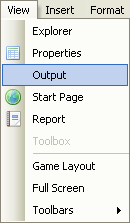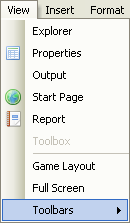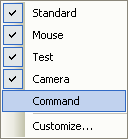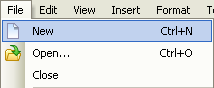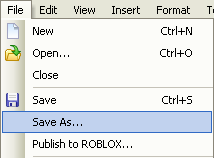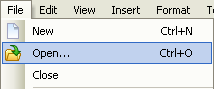User:Anaminus/Projects/Project1
Getting to know your work area
| Project Level: | Basic |
In order for you to operate with Roblox Lua, you first have to know the work area you'll be using. Roblox uses an application called Roblox Studio. This will be your work area, so your first project is to learn about Roblox Studio.
How to get there
To find Roblox Studio from your Start menu:
- Click on Start.
- Go to All Programs.
- Find Roblox.
- Click on Roblox Studio.
When you know how to get there, go ahead and open up Roblox Studio.
Roblox Studio
Every time you open up Roblox Studio, you'll see the Games page from the website. You will also see some toolbars and panels on the side and top. It might look something like this:
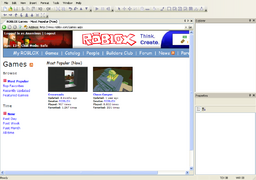
There are some toolbars and panels that are missing, so you'll need to make them appear.
The Output Panel:
The Command Toolbar:
- 1. Click View
To move a panel, click and drag the title bar (
Now that your studio is all set up, lets get to your first assignment of this project.
Assignment 1
Your first assignment will be to create a new place, save it to your computer, then open it again. Saving you place is very important, incase you accidentally close the studio or an error occurs, so get in the habit of saving often.
Create a new place
There are a few ways to create a new place:
- Press
Ctrl+N</syntaxhighlight> on your keyboard.
Save it to your computer
There are also a few ways to save a place to your computer.
- Press
Ctrl+S</syntaxhighlight> on your keyboard.
When saving your place to your computer, put it in a convenient location, such as My Documents.
*You can create a new folder called "My Roblox Places" or something similar to store all of your places!
Open your place
First, you have to close your place.
This will close the tab you're currently on. In this case, it will close your place.
*When you do this, Roblox Studio will ask you if you want to save your place, if you haven't already.
Now, there are a few ways to open your place.
- Press
Ctrl+O</syntaxhighlight> on your keyboard.
When you click Open, find your saved place and open it. If you've successfully done this, you've just completed your first assignment!
Review
To make sure you've got it down, try repeating the assignment.